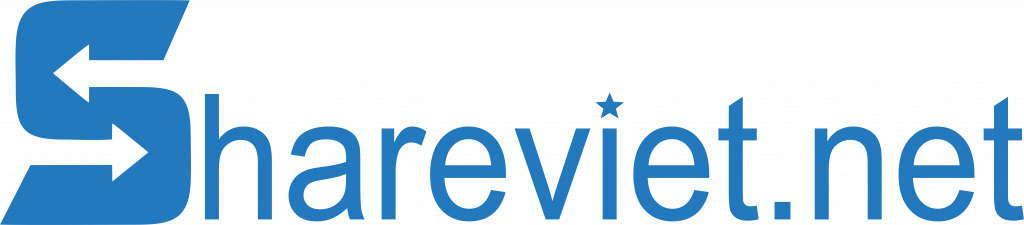Chưa có sản phẩm trong giỏ hàng.
blog chia sẻ
Làm thế nào nếu thanh công cụ CorelDRAW bị ẩn?
CorelDRAW , viết tắt là CDR, là phần mềm vẽ đồ họa vector chuyên nghiệp. Tuy nhiên, những người mới làm quen sẽ luôn gặp phải các vấn đề khác nhau, chẳng hạn như thanh công cụ biến mất, vậy phải làm gì nếu thanh công cụ biến mất? Tiếp theo, mình sẽ hướng dẫn các bạn cách gọi lên thanh công cụ ẩn phiên bản phần mềm của tôi là CorelDRAW 2018 cho Windows.
Phương pháp 1: Phần mềm khôi phục cấu hình mặc định của nhà sản xuất
Đầu tiên, bạn nhấn và giữ F8 trên bàn phím, nhấp đúp để khởi động phần mềm CorelDRAW 2018 trên màn hình destop, cửa sổ Restore Factory Defaults sẽ bật lên. Nhấn “Yes” để khôi phục CorelDRAW về trạng thái ban đầu. Phương pháp này có thể được sử dụng để giải quyết hầu hết các vấn đề sảy ra trong sử dụng phần mềm, chẳng hạn như thanh công cụ, ẩn thanh menu và dịch chuyển vị trí thanh công cụ, v.v.
Lưu ý: Khi làm theo phương pháp này sẽ sảy ra một vấn đề là việc đặt lại CorelDRAW về trạng thái ban đầu thì thanh công cụ đã được người dùng điều chỉnh trước đó và các ứng dụng người dùng cài vào CorelDRAW sẽ biến mất ví dụ: Các macro, plugin, ecut hoặc phần mềm máy cắt decal…Sẽ phải thêm vào Corel Draw lại từ đầu.
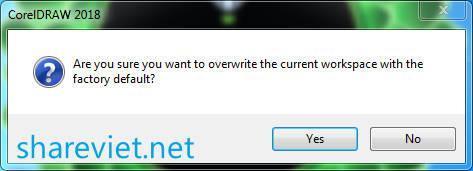
Hình 1. Khôi phục mặc định của phần mềm CorelDRAW
Phương pháp 2: Đặt trong menu cửa sổ
Nhấp vào thanh tùy chọn Window, nhấp vào Toolbar trong menu thả xuống bật lên, chúng ta tìm thấy hộp công cụ ẩn này trong menu bên, hãy tích vào để thanh công cụ hiển thị trở lại. Dấu tích xuất hiện phía trước công cụ để cho chúng ta biết rằng nó hiện đang được hiển thị trong không gian làm việc của CorelDRAW. Đối với các công cụ khác không có dấu tích, chúng ta cũng có thể chọn thêm chúng vào không gian làm việc theo nhu cầu của riêng mình.
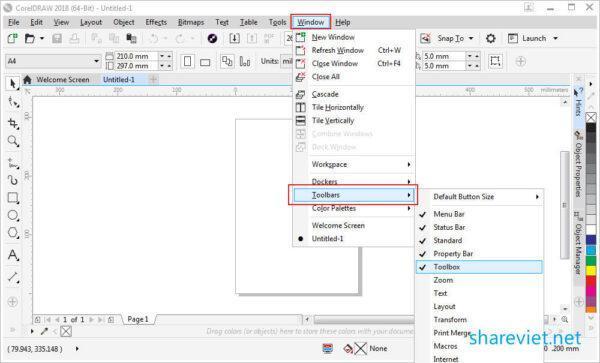
Hình 2. Thanh công cụ Window trong CorelDRAW
Phương pháp 3: Nhấp chuột phải vào khoảng trống của các thanh công cụ khác
- Nếu có 1 thanh công cụ bị ẩn ví dụ: thanh toolbox, hãy nhấp chuột phải vào khoảng trống của một thanh công cụ chưa ẩn, và trong menu bật lên, chúng ta sẽ tìm lại công cụ bị ẩn, đồng thời nhấp vào công cụ bị ẩn và dấu tích sẽ xuất hiện ở phía trước của công cụ., cho biết rằng nó đã được hiển thị thành công trong không gian làm việc.
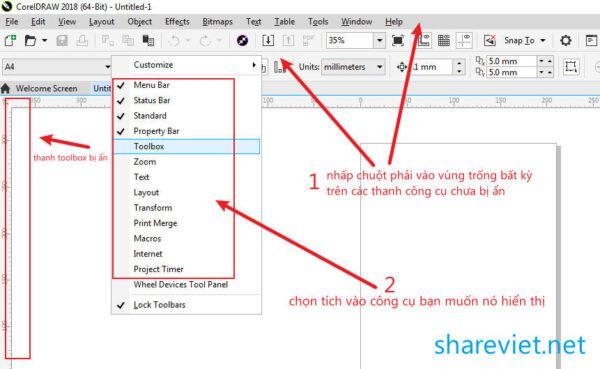
Hình 3. Nhấp chuột phải vào khoảng trống của các thanh công cụ khác
Phương pháp 4: Hiển thị thanh công cụ trong cài đặt
- Nhấp vào Tools trong thanh menu phía trên, nhấp vào customization.
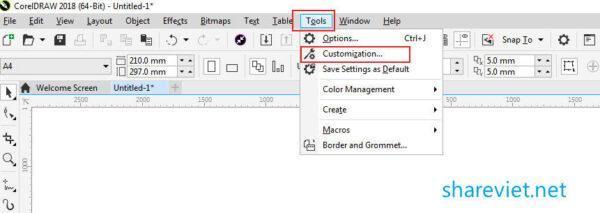
Hình 4. Mở menu tùy chọn
- Chọn Command bars trong cửa sổ tùy chỉnh bật lên, tìm thanh công cụ ẩn và nhấp vào dấu tích phía trước thanh công cụ để hiển thị công cụ trong vùng làm việc.
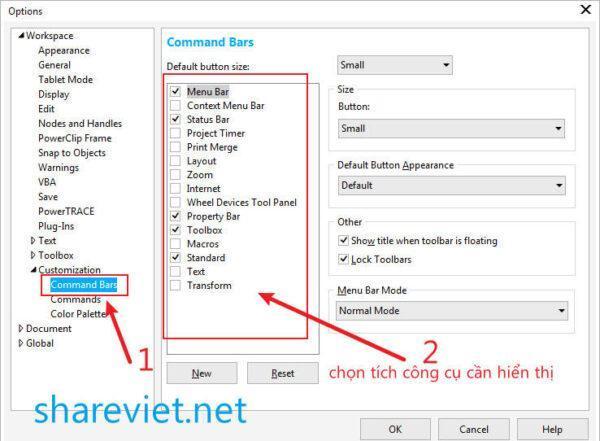
Hình 5. Cửa sổ tùy chỉnh
Trên đây là một số phương pháp lấy lại các thanh công cụ trong Corel Draw bị ẩn. Các bạn hãy chọn một giải pháp sao cho phù hợp nhất. Chúc các bạn thành công!