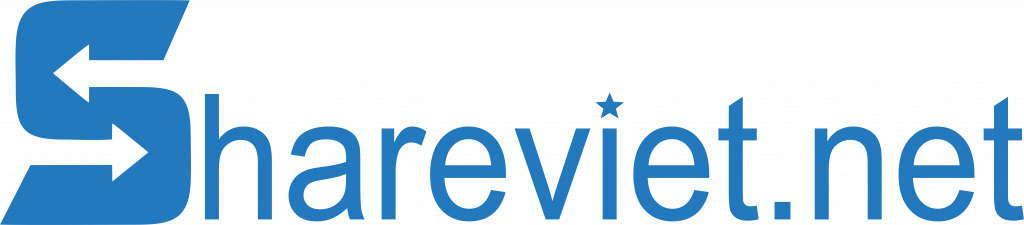Chưa có sản phẩm trong giỏ hàng.
blog chia sẻ
phương pháp điều chỉnh khoảng cách giữa các từ, dòng văn bản trong CorelDRAW
Điều chỉnh khoảng cách giữa các từ thường được sử dụng khi tạo áp phích và hiệu ứng văn bản, để văn bản có thể được trình bày tốt hơn. Khi sử dụng phần mềm CorelDRAW để soạn thảo văn bản, cách điều chỉnh khoảng cách từ để đạt được hiệu ứng văn bản lý tưởng thực ra không khó, mình sẽ sử dụng phiên bản CorelDRAW2020 để thao tác điều chỉnh khoảng cách giữa các từ.
Có ba cách để đạt được điều đó, chúng ta hãy cùng tìm hiểu qua bài viết dưới đây nhé!
Phương pháp 1: Điều chỉnh khoảng cách từ bằng công cụ Hình dạng (phương pháp này nhanh và hiệu quả)
- Mở phần mềm cdr và sử dụng công cụ văn bản để nhập nội dung văn bản cần được điều chỉnh khoảng cách ký tự.
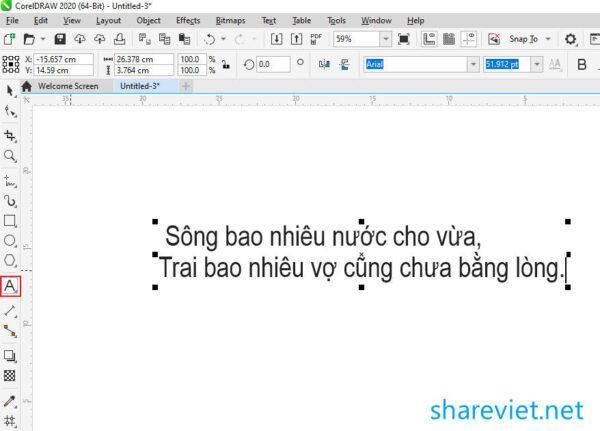
Hình 1: Mở phần mềm cdr
- Nhấp vào tùy chọn công cụ “Shape tool” trên thanh công cụ như hình 2 hoặc ấn giữ phím tắt “F10”. Khi biểu tượng hiển thị trong hình xuất hiện ở góc dưới bên phải hoặc góc dưới bên trái của từ, bạn có thể thay đổi khoảng cách ký tự . Dấu ở góc dưới bên trái cho biết ký tự được kéo xuống dưới và dấu ở góc dưới bên phải cho biết ký tự được kéo sang phải. các bạn kéo hai dấu này tương ứng để điều chỉnh khoảng cách từ phù hợp theo ý muốn.
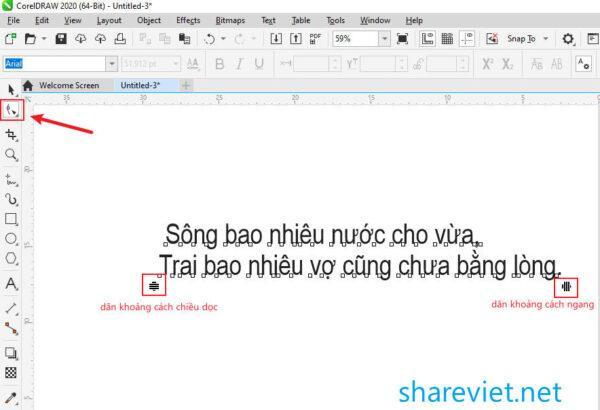
Hình 2: Công cụ Shape điều chỉnh khoảng cách từ
Phương pháp 2: Các phím tắt để điều chỉnh khoảng cách từ
- Chọn tùy chọn công cụ “Text tool” như hình 3 hoặc dùng phím tắt là F8, sau đó chọn tất cả văn bản cần điều chỉnh, sau đó nhấn và giữ phím Shift + Ctrl + dấu chấm “.” Trên bàn phím để mở rộng khoảng cách từ sang bên phải hoặc nhấn và giữ phím Shift + Ctrl + phím dấu phẩy “,” trên bàn phím Để giảm khoảng cách từ bên trái.
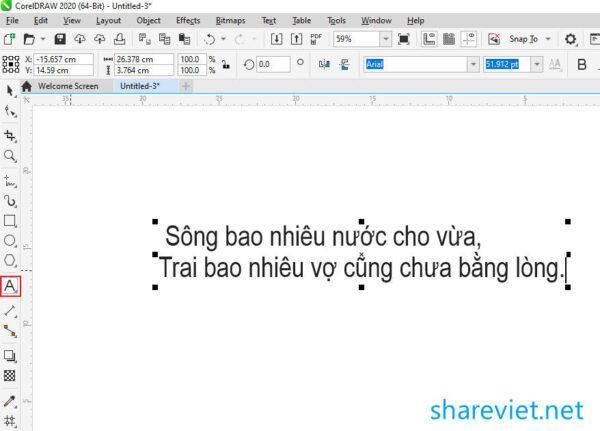
Hình 3: Công cụ Văn bản
Phương pháp 3: Điều chỉnh khoảng cách từ trong hộp điều chỉnh đoạn văn
- Chọn tất cả văn bản có khoảng cách ký tự cần được điều chỉnh. Sau đó nhấp vào tùy chọn “Text” ở thanh trên cùng của phần mềm, chọn tùy chọn “Text” trong menu thả xuống hiện ra, hoặc dùng phím tắt nhấn và giữ “Ctrl + T” trên bàn phím, hộp điều chỉnh đoạn văn sẽ hiện ra bên góc phải màn hình.
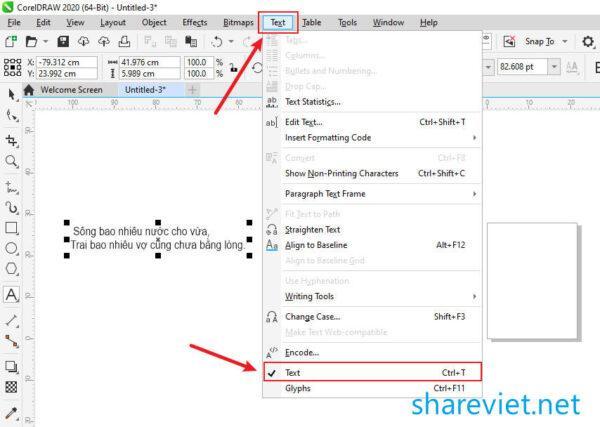
Hình 4: Chọn tùy chọn “Text”
- Như hình 5, trong tùy chọn “paragraph” trong hộp điều chỉnh đoạn văn xuất hiện, điều chỉnh số thông qua tùy chọn “% chiều cao ký tự” hoặc tùy chọn “% kích thước điểm”, bạn có thể kéo văn bản xuống đạt đến ký tự Hiệu quả của việc điều chỉnh khoảng cách.
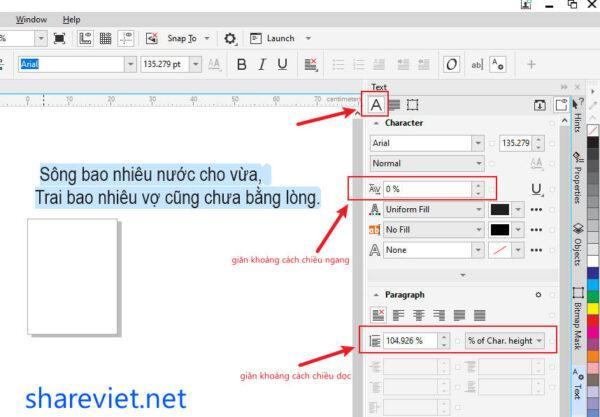
Hình 5: Hộp điều chỉnh đoạn văn
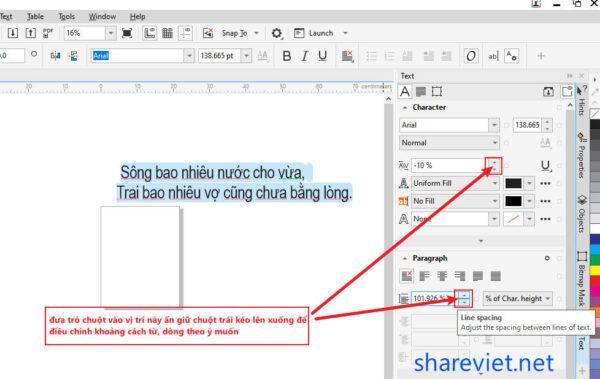
Hình 5: Điều chỉnh đoạn văn bản
Trên đây là 3 phương pháp sử dụng CorelDRAW để điều chỉnh khoảng cách các từ, thông qua phần mềm CorelDRAW có thể thực hiện tốt việc điều chỉnh khoảng cách từ trong nội dung văn bản, thao tác đơn giản, thuận tiện và dễ học giúp nâng cao hiệu quả công việc và sự thuận tiện trong quá trình làm việc. Vừa rồi mình đã giới thiệu ba phương pháp sử dụng CorelDRAW để điều chỉnh khoảng cách từ. Hy vọng nó sẽ giúp ích cho các bạn, chúc các bạn thành công!